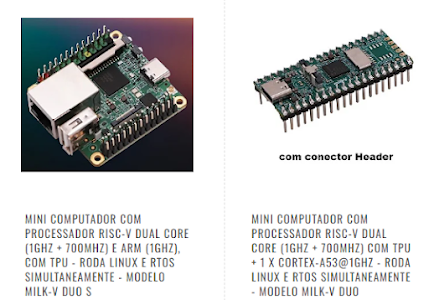 ,
,Introdução
Arduino é uma plataforma de hardware de código aberto popular, conhecida por sua simplicidade, facilidade de uso e abertura. Ele fornece uma rica coleção de funções de biblioteca e códigos de exemplo, tornando-o acessível mesmo para indivíduos sem experiência em programação. Além disso, a comunidade Arduino é altamente ativa, permitindo fácil acesso a uma ampla variedade de tutoriais, documentação e suporte de projetos.
A série Milk-V Duo agora suporta o desenvolvimento do Arduino. Você pode usar diretamente o Arduino IDE e, após uma configuração simples, começar a utilizá-lo.
A CPU da série Duo adota um design de núcleo grande, onde o firmware do Arduino é executado no núcleo pequeno, enquanto o núcleo grande é responsável pela comunicação com o IDE do Arduino. Ele recebe o firmware do Arduino e o carrega no pequeno núcleo para execução. Ao mesmo tempo, o sistema Linux no grande núcleo também funciona normalmente.
1. Instale o Arduino
Arduino IDE oferece suporte a três sistemas operacionais: Windows, Linux e macOS. De acordo com o sistema que você está usando, acesse o site oficial do Arduino para baixar o pacote de instalação correspondente para instalação. A versão mais recente atual é 2.3.2 e é recomendado usar a versão mais recente.
Adicione o Duo ao Arduino
Abra o Arduino IDE, selecione Preferences no menu File e adicione o endereço do arquivo de configuração do Duo na aba Additional boards manager URLs Settings:
https://github.com/milkv-duo/duo-arduino/releases/download/config/package_sg200x_index.json
Faça download do endereço do arquivo json mais recente em Releases .
Se você configurou outros endereços de placa de desenvolvimento antes, separe-os com vírgulas ou clique no ícone no lado direito da barra de endereço para abrir a janela e siga as instruções para adicioná-los.
Após configurar, selecione menu Board no menu Tools, abra o Boards Manager, procure por SG200X e clique em Install.
Neste ponto, o ambiente de desenvolvimento Duo no Arduino IDE foi instalado. Agora você pode escrever e testar o código.
Teste o pisca LED
Atualmente, o sistema de cartão SD do Duo precisa gravar firmware compatível com Arduino. Faça download do firmware com o prefixo arduino da versão mais recente do firmware.
Consulte Inicialize o Duo para instalar o sistema de cartão SD.
No caso
arduino-milkv-duo256m-sd-v1.1.2-2024-0801.img.zip
Use um cabo USB para conectar o Duo ao computador e o Duo ligará automaticamente.
O firmware padrão do Duo, o sistema Linux de núcleo grande, controlará o piscar do LED integrado. Isto é conseguido através do script de inicialização. Agora vamos usar o Arduino de núcleo pequeno para acender o LED. Precisamos desabilitar o script de LED piscando no Linux de núcleo grande. No terminal Execute in do Duo:
mv /mnt/system/blink.sh /mnt/system/blink.sh_backup && sync
Ou seja, renomeie o script de LED piscando. Após reiniciar o Duo, o LED não piscará mais:
reboot
Neste momento, haverá um dispositivo serial adicional na “Porta” do “Gerenciador de Dispositivos” do computador.
Na interface principal do Arduino IDE, clique em Select Board e, em seguida, clique em Select other board and port...
Procure por "duo", selecione Duo Dev Module para Duo, selecione Duo256 Dev Module para Duo256M, selecione a porta serial correspondente na porta e clique em OK.
Abra o programa Examples> 01.Basics> Blink de teste no menu File do Arduino IDE. A função deste programa é piscar o LED integrado do dispositivo Arduino. In Duo Também é compatível. Pode ser necessário instalar o pyserial para fazer o upload e, em seguida, vamos clicar no botão Upload para testar:
2. Duo Arduino pin resource
Duo
SPI PWM I2C UART GPIO NAME PIN PIN NAME GPIO ADC 1 GP0 1 40 VBUS 2 GP1 2 39 VSYS GND 3 38 GND PWM7 GP2 4 37 3V3_EN PWM6 GP3 5 36 3V3(OUT) PWM5 UART3_TX GP4 6 35 PWM6 UART3_RX GP5 7 34 GND 8 33 GND SPI2_SCK PWM9 I2C3_SDA GP6 9 32 GP27 SPI2_MOSI PWM8 I2C3_SCL GP7 10 31 GP26 ADC1 SPI2_MISO PWM7 I2C1_SDA GP8 11 30 RUN SPI2_CSn PWM4 I2C1_SCL GP9 12 29 GP22 GND 13 28 GND PWM10 I2C2_SDA 14 GP10 14 27 GP21 27 PWM11 I2C2_SCL 15 GP11 15 26 GP20 26 PWM4 GP12 16 25 GP19 25 PWM5 GP13 17 24 GP18 24 GND 18 23 GND 19 GP14 19 22 GP17 22 20 GP15 20 21 GP16 21 0 LED
| SPI | PWM | I2C | UART | GPIO | NAME | PIN | PIN | NAME | GPIO | ADC |
|---|---|---|---|---|---|---|---|---|---|---|
| 1 | GP0 | 1 | 40 | VBUS | ||||||
| 2 | GP1 | 2 | 39 | VSYS | ||||||
| GND | 3 | 38 | GND | |||||||
| PWM7 | GP2 | 4 | 37 | 3V3_EN | ||||||
| PWM6 | GP3 | 5 | 36 | 3V3(OUT) | ||||||
| PWM5 | UART3_TX | GP4 | 6 | 35 | ||||||
| PWM6 | UART3_RX | GP5 | 7 | 34 | ||||||
| GND | 8 | 33 | GND | |||||||
| SPI2_SCK | PWM9 | I2C3_SDA | GP6 | 9 | 32 | GP27 | ||||
| SPI2_MOSI | PWM8 | I2C3_SCL | GP7 | 10 | 31 | GP26 | ADC1 | |||
| SPI2_MISO | PWM7 | I2C1_SDA | GP8 | 11 | 30 | RUN | ||||
| SPI2_CSn | PWM4 | I2C1_SCL | GP9 | 12 | 29 | GP22 | ||||
| GND | 13 | 28 | GND | |||||||
| PWM10 | I2C2_SDA | 14 | GP10 | 14 | 27 | GP21 | 27 | |||
| PWM11 | I2C2_SCL | 15 | GP11 | 15 | 26 | GP20 | 26 | |||
| PWM4 | GP12 | 16 | 25 | GP19 | 25 | |||||
| PWM5 | GP13 | 17 | 24 | GP18 | 24 | |||||
| GND | 18 | 23 | GND | |||||||
| 19 | GP14 | 19 | 22 | GP17 | 22 | |||||
| 20 | GP15 | 20 | 21 | GP16 | 21 | |||||
| 0 | LED |
Duo256M
|
|---|
3. Como fazer o Arduino chamar o SHELL do Linux
No site oficial do milkV DUO há um exemplo escrito em C para comunicar o núcleo principal do DUO com o núcleo secundário onde um aplicativo arduino é executado. Aqui estão as notas desse primeiro contato que tive com a comunicação entre os núcleos através do módulo de caixa de correio e do DUO, o aplicativo fornecido é suficiente para entender e escrever seus próprios programas para enviar dados ou comandos do núcleo principal para o núcleo secundário. Mas surgem as seguintes perguntas: como faço para enviar dados do processador secundário para o processador principal? E se, em vez de usar C no processador principal, eu quiser usar Python? Você não encontrará respostas para essas perguntas no site oficial do fabricante ou perguntando diretamente no fórum DUO, pelo menos a partir da data de publicação destas notas.
Nota: Se alguém encontrar as fontes de mailbox.h e mailbox.cpp do exemplo do Arduino, diga-o nos comentários do vídeo.
Solução para o problema
Enquanto o problema com as bibliotecas de caixa de correio (MAILBOX) não for resolvido, existe uma solução muito simples, mas totalmente funcional, que também é independente da linguagem de programação que usamos nos processadores principal e secundário e que é comunicar os dois processadores através de UART, o milkV DUO tem até 5 UARTs, então não vejo problema em usar este sistema para esse fim.
Como isso é feito?
Primeiro nos conectamos por SSH ao nosso DUO e executamos o seguinte comando:
dmesg|grep -i tty
Obteremos o seguinte:
[ 0.000000] Kernel command line: root=/dev/mmcblk0p2 rootwait rw console=ttyS0,115200 earlycon=sbi riscv.fwsz=0x80000 loglevel=9
[ 0.481564] printk: console [ttyS0] disabled
[ 0.486095] 4140000.serial: ttyS0 at MMIO 0x4140000 (irq = 15, base_baud = 1562500) is a 16550A
[ 0.495226] printk: console [ttyS0] enabled
[ 0.514108] 4150000.serial: ttyS1 at MMIO 0x4150000 (irq = 16, base_baud = 1562500) is a 16550A
[ 0.524062] 4160000.serial: ttyS2 at MMIO 0x4160000 (irq = 17, base_baud = 1562500) is a 16550A
[ 0.534049] 4170000.serial: ttyS3 at MMIO 0x4170000 (irq = 18, base_baud = 1562500) is a 16550A
[ 0.544061] 41c0000.serial: ttyS4 at MMIO 0x41c0000 (irq = 19, base_baud = 1562500) is a 16550A
A partir daqui, podemos concluir que a porta ttyS0 está associada ao console do sistema, além disso, esta porta é mapeada para o UART0 da placa (Tx--> Pin16 e Rx--> Pin17) se você conectar um conversor USB para serial, como o FTDI232 (3.3V) e um cliente como CuteCom, poderemos ver em nosso PC o processo de inicialização do DUO, bem como fazer login e acessar o sistema, bem como do que se fosse uma conexão SSH.
Por outro lado, sabemos de acordo com a documentação do DUO que o UART3 é aquele que é configurado por padrão para o aplicativo Arduino que roda no núcleo secundário. Portanto, para enviar dados do processador secundário, devemos unir com uma ponte Tx (Pin6) do UART3 com Rx (Pin17) do UART0, mas primeiro devemos "desanexar" o UART0 do console do sistema e deixá-lo livre para os aplicativos do usuário.
Para fazer isso, executamos o seguinte comando para editar o arquivo inittab encontrado no diretório /etc:
# Put a getty on the serial port
#console::respawn:/sbin/getty -L console 0 vt100 # GENERIC_SERIAL
console::respawn:/sbin/getty -L console 115200 vt100 -n -l /usr/local/bin/autologin
E comentar a última linha
# Put a getty on the serial port
#console::respawn:/sbin/getty -L console 0 vt100 # GENERIC_SERIAL
#console::respawn:/sbin/getty -L console 115200 vt100 -n -l /usr/local/bin/autologin
Agora podemos enviar dados do processador secundário (arduino) para o processador principal neste exemplo através de um script em Python, mas seria tão fácil fazer a aplicação em C, aqui está o código do exemplo em Python e arduino:
Código arduino
Basicamente ele envia um comando SHELL ls para listar arquivos da pasta root
// the setup function runs once when you press reset or power the board
void setup() {
Serial.begin(9600); //Conectado no RX do Console - SHELL
Serial1.begin(9600); //Log
}
// the loop function runs over and over again forever
void loop() {
Serial.println("ls"); //Conectado no RX do Console
delay(5000);
if(Serial.available() >= 0)
{
while(!(Serial.available()==0))
Serial1.write(Serial.read());
}
}
Este programa implementa manda pela serial UART o comando ls, o qual será processado pelo outro núcleo (SHELL).
O resultado é enviado por outra serial UART1.
Código Python
Este programa implementa aguarda pela serial o comando ls, o qual será processado acionado para ser executado pelo SHELL.
Sobre a SMARTCORE
A SMARTCORE FORNECE CHIPS E MÓDULOS PARA IOT, COMUNICAÇÃO WIRELESS, BIOMETRIA, CONECTIVIDADE, RASTREAMENTO E AUTOMAÇÃO. NOSSO PORTFÓLIO INCLUI MODEM 2G/3G/4G/NB-IOT, SATELITAL, MÓDULOS WIFI, BLUETOOTH, GPS, SIGFOX, LORA, LEITOR DE CARTÃO, LEITOR QR CCODE, MECANISMO DE IMPRESSÃO, MINI-BOARD PC, ANTENA, PIGTAIL, BATERIA, REPETIDOR GPS E SENSORES.
A SMARTCORE FORNECE CHIPS E MÓDULOS PARA IOT, COMUNICAÇÃO WIRELESS, BIOMETRIA, CONECTIVIDADE, RASTREAMENTO E AUTOMAÇÃO. NOSSO PORTFÓLIO INCLUI MODEM 2G/3G/4G/NB-IOT, SATELITAL, MÓDULOS WIFI, BLUETOOTH, GPS, SIGFOX, LORA, LEITOR DE CARTÃO, LEITOR QR CCODE, MECANISMO DE IMPRESSÃO, MINI-BOARD PC, ANTENA, PIGTAIL, BATERIA, REPETIDOR GPS E SENSORES.











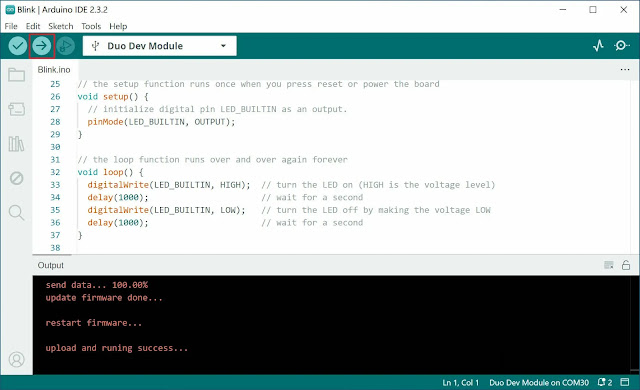




Nenhum comentário:
Postar um comentário